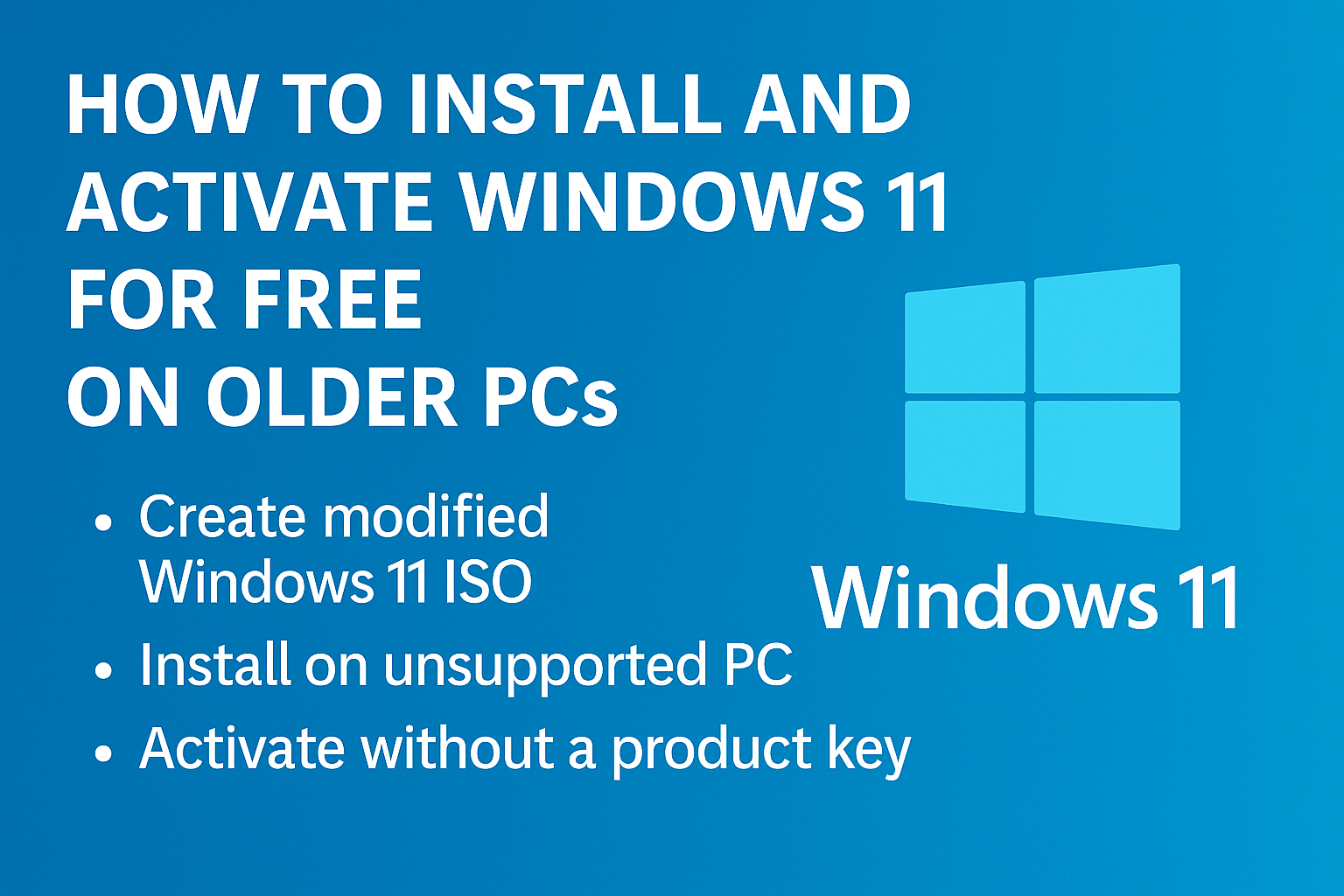Table of Contents
🖥️ Are you itching to upgrade your older PC to Windows 11, but feeling held back by system requirements or activation costs? You’re not alone. Many users find themselves caught between the desire for the latest features and the reality of their hardware limitations.
Imagine running Windows 11 smoothly on your trusty old machine, enjoying all the new perks without spending a dime. It sounds too good to be true, doesn’t it? But here’s the kicker: it’s entirely possible. In this guide, we’ll walk you through the step-by-step process of installing and activating Windows 11 for free on older PCs, even those that don’t meet the official requirements.
From bypassing TPM and CPU restrictions to optimizing performance on older hardware, we’ve got you covered. We’ll explore everything from downloading the Windows 11 ISO to maintaining your free installation for the long haul. So, are you ready to breathe new life into your older PC? Let’s dive in and unlock the potential of Windows 11 on your machine! 💪🚀
System Requirements for Windows 11

Checking your PC’s compatibility
Before diving into the installation process, it’s crucial to determine if your PC can run Windows 11. Microsoft provides an official PC Health Check app, which quickly assesses your system’s compatibility. However, for older PCs, this tool may not always provide accurate results.
Minimum hardware specifications
To run Windows 11, your PC should meet the following minimum requirements:
- Processor: 1 gigahertz (GHz) or faster with 2 or more cores
- RAM: 4 GB or more
- Storage: 64 GB or larger storage device
- System firmware: UEFI, Secure Boot capable
- Graphics card: DirectX 12 compatible or later with WDDM 2.0 driver
- Display: High definition (720p) display, 9″ or greater monitor, 8 bits per color channel
| Component | Minimum Requirement |
|---|---|
| Processor | 1 GHz, 2+ cores |
| RAM | 4 GB |
| Storage | 64 GB |
| Graphics | DirectX 12, WDDM 2.0 |
| Display | 720p, 9″ or greater |
TPM 2.0 requirement explained
Trusted Platform Module (TPM) 2.0 is a security feature that Microsoft requires for Windows 11. It’s a microchip that provides hardware-based security functions. Many older PCs don’t have TPM 2.0, which can be a significant barrier to installation. However, there are ways to bypass this requirement, which we’ll explore in the next section.
Now that we understand the system requirements, let’s move on to downloading the Windows 11 ISO file.
Downloading Windows 11 ISO

A. Locating the official Microsoft download page
To begin your Windows 11 installation journey, you’ll need to find the official Microsoft download page. Follow these steps:
- Open your preferred web browser
- Go to the Microsoft Windows 11 download page
- Scroll down to the “Download Windows 11 Disk Image (ISO)” section
It’s crucial to use the official Microsoft source to ensure you’re getting a genuine, malware-free copy of Windows 11.
B. Choosing the correct version
Once on the download page, you’ll need to select the appropriate version for your PC:
| Option | Description |
|---|---|
| Windows 11 | Standard version for most users |
| Windows 11 (multi-edition ISO) | Includes Home, Pro, and Education editions |
Select your preferred language from the dropdown menu and click “Confirm.” Then, choose the 64-bit Download option, as most modern PCs use 64-bit architecture.
C. Creating bootable USB drive
After downloading the ISO, you’ll need to create a bootable USB drive:
- Insert a USB drive (at least 8GB) into your PC
- Download and install the official Microsoft Media Creation Tool
- Run the tool and select “Create installation media for another PC”
- Choose your language, edition, and architecture
- Select “USB flash drive” as your media
- Follow the prompts to complete the process
With your bootable USB drive ready, you’re now prepared to move on to the installation process. Next, we’ll explore how to bypass TPM and CPU restrictions to install Windows 11 on older PCs.
Bypassing TPM and CPU Restrictions

Using the Windows 11 Registry Hack
To bypass TPM and CPU restrictions, you can use a simple registry hack. This method involves editing the Windows registry to trick the installer into thinking your PC meets the requirements.
- Press Win + R, type “regedit,” and hit Enter
- Navigate to: HKEY_LOCAL_MACHINE\SYSTEM\Setup\MoSetup
- Right-click, select New > DWORD (32-bit) Value
- Name it “AllowUpgradesWithUnsupportedTPMOrCPU”
- Double-click and set the value to 1
| Pros | Cons |
|---|---|
| Simple to implement | May not work in future updates |
| No file modifications | Potential security risks |
| Reversible | May affect system stability |
Modifying installation files
Another method involves modifying the Windows 11 installation files directly. This approach requires more technical skill but can be more effective.
- Mount the Windows 11 ISO
- Locate and open the “sources” folder
- Find “appraiserres.dll” and rename it to “appraiserres.dll.old”
- Create a new, empty file named “appraiserres.dll”
This trick fools the installer into skipping the hardware check altogether.
Risks and considerations
While these methods can help you install Windows 11 on older PCs, they come with potential risks:
- Reduced security due to bypassed TPM requirements
- Possible instability or performance issues
- Risk of losing support or updates from Microsoft
Consider these factors carefully before proceeding with the installation. Now that we’ve covered bypassing restrictions, let’s move on to the actual installation process.
Installation Process

Booting from USB drive
To begin the Windows 11 installation process, you’ll need to boot your PC from the USB drive containing the Windows 11 ISO. Here’s how:
- Insert the USB drive into your PC
- Restart your computer
- Press the boot menu key (usually F12, F11, or Esc)
- Select the USB drive from the boot menu
| Common Boot Menu Keys |
|---|
| F12 (most common) |
| F11 |
| Esc |
| F10 |
| F8 |
Step-by-step installation guide
Once you’ve successfully booted from the USB drive, follow these steps:
- Choose your language and keyboard layout
- Click “Install Now”
- Enter your product key or select “I don’t have a product key”
- Select the edition of Windows 11 you want to install
- Accept the license terms
- Choose “Custom: Install Windows only (advanced)”
- Select the drive or partition for installation
- Wait for the installation to complete
Troubleshooting common issues
If you encounter problems during installation, try these solutions:
- Error 0xC1900101: Disconnect unnecessary peripherals
- “This PC can’t run Windows 11”: Use the Media Creation Tool
- “TPM 2.0 is required”: Follow the TPM bypass method from earlier
- Installation freezes: Check for faulty RAM or update BIOS
Preserving your files and settings
To keep your files and settings during installation:
- Choose “Upgrade” instead of “Custom” installation
- Select “Keep personal files and apps” when prompted
- Use Windows Easy Transfer before installation for added security
Now that you’ve successfully installed Windows 11, let’s move on to activating your new operating system.
Activating Windows 11

A. Using your existing Windows 10 key
If you’ve upgraded from Windows 10, you can activate Windows 11 using your existing product key. Simply navigate to Settings > System > Activation and enter your Windows 10 key. This method is straightforward and works for most users.
B. Finding your product key
For those who can’t locate their product key, there are several ways to retrieve it:
- Check the sticker on your device
- Look in your email for a digital purchase receipt
- Use a third-party key finder tool
| Method | Pros | Cons |
|---|---|---|
| Device sticker | Easy to find | May be worn off |
| Email receipt | Always accessible | Might be buried in inbox |
| Key finder tool | Automated process | Potential security risks |
C. Activating via phone
If online activation fails, you can activate Windows 11 by phone:
- Open Settings > System > Activation
- Click “Change product key”
- Enter your product key and follow prompts
- Choose phone activation when online fails
- Call the provided number and follow instructions
D. Dealing with activation errors
Common activation errors and solutions:
- Error 0x803F7001: Ensure you’re connected to the internet
- Error 0x8007232B: Wait 24 hours and try again
- Error 0xC004F213: Contact Microsoft support for assistance
Remember, using genuine product keys is crucial for a stable and secure Windows 11 experience. If problems persist, Microsoft’s support team can provide further guidance.
Optimizing Windows 11 for Older PCs

Disabling unnecessary features
To optimize Windows 11 for older PCs, start by disabling unnecessary features that may consume precious system resources. Here’s a list of features you can safely turn off:
- Visual effects
- Background apps
- Startup programs
- Windows search indexing
- Cortana
To disable these features, navigate to the Settings app and explore the System and Personalization sections. By turning off these resource-intensive elements, you’ll free up memory and processing power for essential tasks.
Tweaking for better performance
After disabling unnecessary features, fine-tune Windows 11 for optimal performance on your older PC. Consider the following tweaks:
- Adjust power settings for high performance
- Disable transparency effects
- Reduce animations and transitions
- Turn off Game Mode if you’re not a gamer
- Clear temporary files regularly
| Tweak | Location | Benefit |
|---|---|---|
| Power settings | Control Panel > Power Options | Increases system responsiveness |
| Transparency effects | Settings > Personalization > Colors | Reduces GPU load |
| Animations | Settings > Ease of Access > Display | Improves overall speed |
| Game Mode | Settings > Gaming | Frees up resources for non-gaming tasks |
| Disk Cleanup | Start > type “Disk Cleanup” | Frees up storage space |
Installing lightweight alternatives to built-in apps
Replace resource-heavy built-in apps with lightweight alternatives to further optimize your older PC’s performance. Consider these options:
- VLC Media Player instead of Movies & TV
- Paint.NET or GIMP instead of Paint 3D
- 7-Zip instead of built-in compression tools
- Notepad++ instead of Notepad
- Firefox or Brave instead of Microsoft Edge
These alternatives often consume fewer system resources while providing similar or enhanced functionality compared to their built-in counterparts. By implementing these optimizations, you’ll notice a significant improvement in your older PC’s performance running Windows 11.
Maintaining Your Free Windows 11

Keeping your system updated
Maintaining your free Windows 11 installation starts with regular updates. Microsoft frequently releases patches and improvements to enhance system performance and security. To ensure your system stays up-to-date:
- Enable automatic updates
- Check for updates manually in Settings
- Install optional updates when available
Here’s a comparison of update methods:
| Method | Pros | Cons |
|---|---|---|
| Automatic | Convenient, always up-to-date | May restart at inconvenient times |
| Manual | Control over timing | Requires user action |
| Optional | Access to additional features | May introduce instability |
Security considerations
With a free Windows 11 installation, security becomes even more crucial. Implement these measures to protect your system:
- Install a reputable antivirus program
- Enable Windows Defender
- Use a firewall
- Regularly scan for malware
- Be cautious when downloading software
Backing up your activation
To safeguard your free Windows 11 activation, create regular backups:
Explore more guides on our IT Blog
- Use Windows’ built-in backup tools
- Store activation information securely
- Consider creating a system image
Remember, maintaining your free Windows 11 installation requires vigilance. By keeping your system updated, prioritizing security, and backing up your activation, you can ensure a smooth and secure experience on your older PC. Next, we’ll explore some advanced tips for maximizing the performance of Windows 11 on older hardware.

Installing Windows 11 on older PCs may seem daunting, but with the right approach, it’s entirely achievable. By following the steps outlined in this guide, you can bypass system restrictions, install the latest operating system, and even activate it for free. Remember to check your system’s compatibility, download the ISO file, and use the appropriate methods to bypass TPM and CPU restrictions.
Once installed, optimizing Windows 11 for your older hardware is crucial for smooth performance. Regular maintenance and updates will ensure your free Windows 11 continues to run efficiently. By taking these steps, you can breathe new life into your older PC and enjoy the latest features and security improvements that Windows 11 has to offer.
See also this – click now !
❓ Frequently Asked Questions (FAQs)
1. Is it legal to activate Windows 11 using third-party tools?
Using unofficial tools to activate Windows may violate Microsoft’s terms of service. We recommend using genuine activation methods for safety and compliance.
2. Can I upgrade from Windows 10 to Windows 11 without a product key?
Yes, if your device already has an activated Windows 10, it usually upgrades to Windows 11 and remains activated.
3. Where do I find my Windows 11 product key?
You can check your product key in your email (if purchased online), or use Command Prompt with wmic path SoftwareLicensingService get OA3xOriginalProductKey.
4. What happens if I don’t activate Windows 11?
You can still use Windows 11, but you’ll see a watermark, limited personalization, and possibly reduced security updates.
5. How do I activate Windows 11 using a digital license?
Sign in to your Microsoft account and connect it to your PC. Windows 11 will activate automatically if linked with a valid digital license.
6. Is it safe to use activation scripts or batch files?
While some scripts may work, they pose a risk of malware and system instability. Always download tools from verified sources and scan them before use.
7. Can I reuse a product key on a different PC?
Retail keys can be transferred, but OEM keys are tied to the original hardware and cannot be reused.